|
第三、Vultr部署Windows 2012过程和设置 远程登录VNC 点击进入当前开通的VPS主机详细页面中,看到右上角上图所示,点击箭头VNC登录。 系统会自动加载文件,需要一会,接下弹出安装界面,如下图:
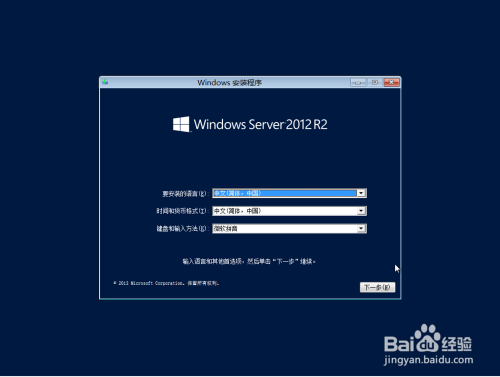
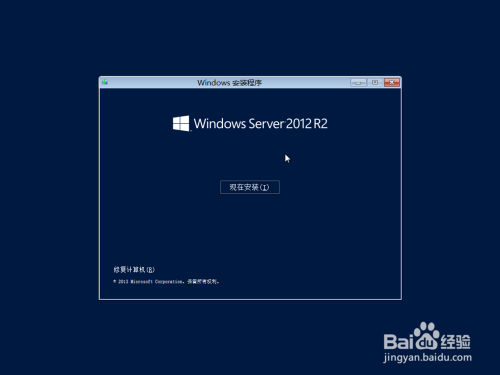
输入产品序列号点击“下一步”,序列号请回复后在本贴一楼最后处取(切记 切记!)。 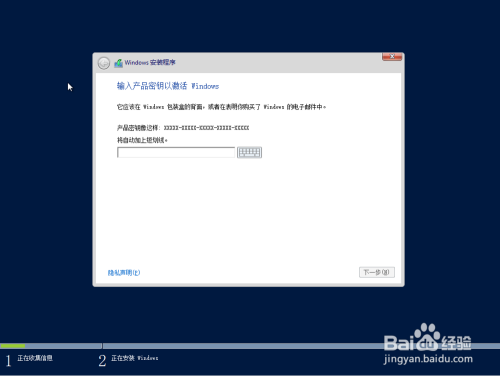
选择所需要安装的系统版本,一般选择“带GIU的服务器”,点击“下一步”,然后勾选“接受许可协议”,点击“下一步”。 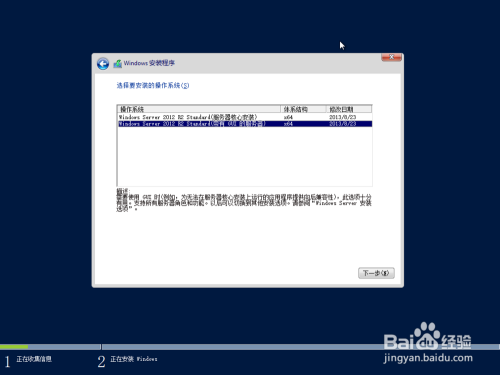
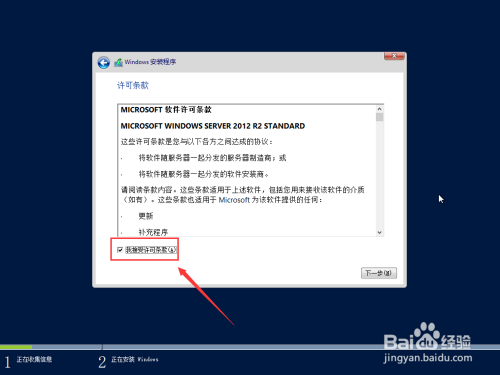
根据需要选择安装类型,全新安装选择”自定义:仅安装windows” 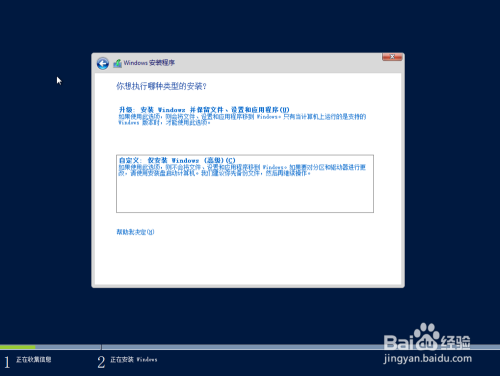
选择需要安装到的磁盘,进行创建磁盘分区,弹出提示创建额外分区点击“确定”。 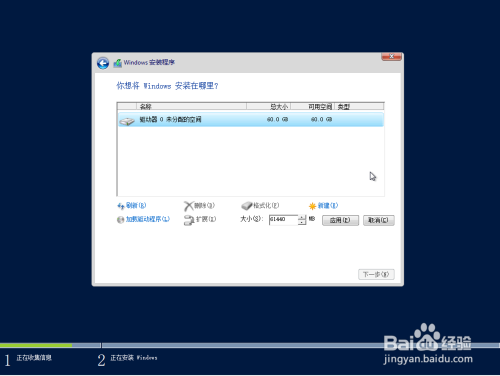
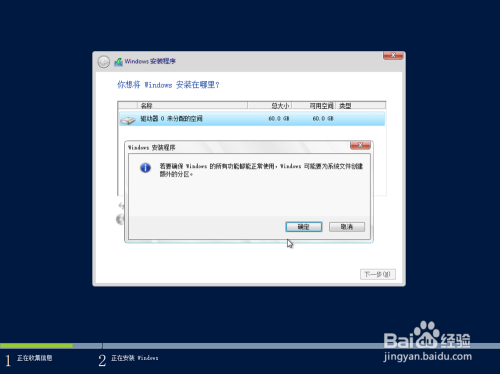
选择创建好的磁盘分区,点击“下一步”(此处注意应该选择类型为“主分区”的分区),进入安装步骤。 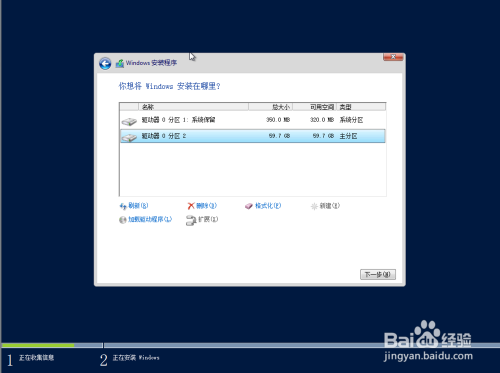
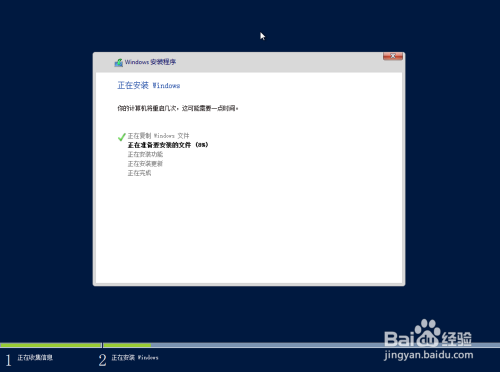
耐心等待安装过程,中间系统会自动重启数次,提示按任意键进入光驱时不要操作。 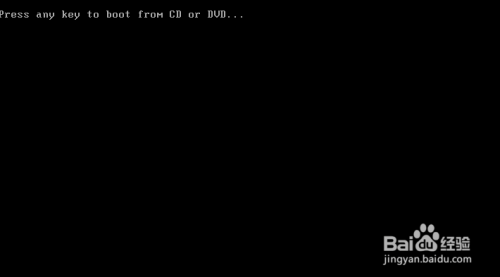
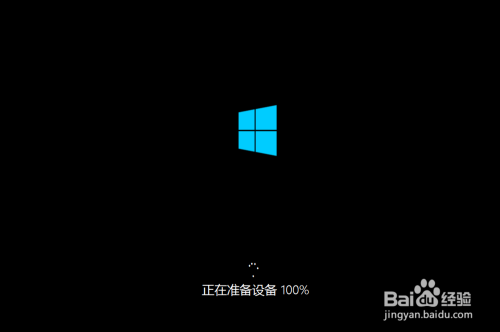
设置administrator系统账户密码,默认密码需要满足复杂性要求,及大小写字母、数字、符号选择其三,然后点击“完成” 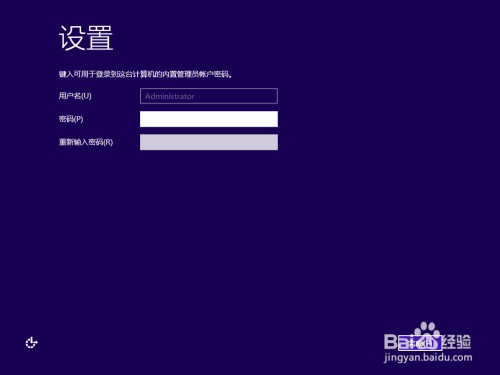
至此windows 2012R2安装完毕,同时按下Ctrl+Alt+Del键进入登陆界面,输入刚才设置的密码即可登入系统,最后进行驱动安装以及系统设置。

之后继续按上图箭头所指进行操作 输入你自己设置的登陆密码进行登陆
启动Windows Server 2012 R2操作系统,点击"控制面板"磁贴
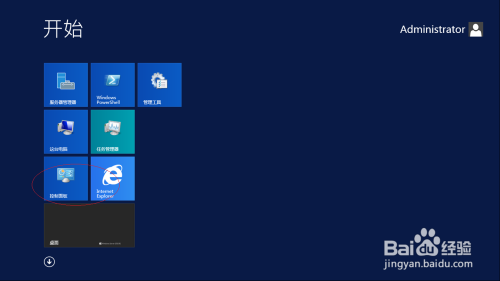
唤出"控制面板"程序窗口,点击"系统和安全"图标。
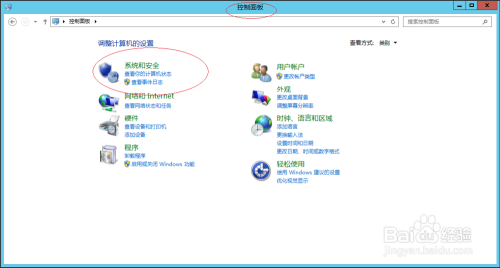
唤出"系统和安全"选项界面,点击"系统"图标。

唤出"系统"选项界面,点击左侧"远程设置"图标。
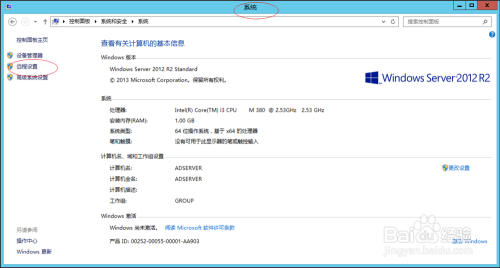
弹出"系统属性"对话框,勾选"远程→远程桌面→允许远程连接到此计算机"单选框。同时最好将最下面的勾选去掉,以免影响部分系统远程桌面。
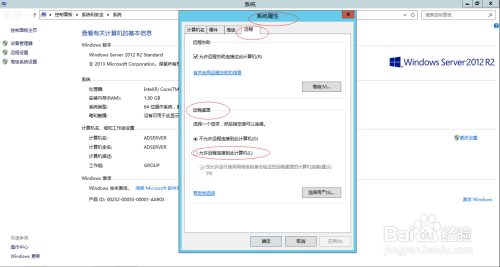
完成启用远程桌面的操作,本例到此希望对大家能有所帮助。
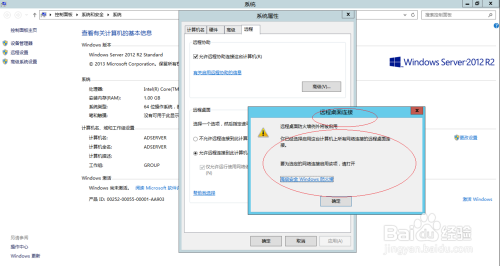
进行完上述操作 如果本地电脑还是无法远程桌面管理到vps 说明开的vps IP被国内蒙蔽 如美国纽约新泽西的vps IP经常被国内蒙蔽 但纽约的vps速度较快 而且往往是各大外汇平台总部所在地 经站长反复测试 vultr纽约VPS有的IP在国内方便远程桌面管理 有的IP不方便
遇到不方便的 再开一个VPS试试 然后把原来那个不方便远程桌面管理的VPS删除就行了
如果不想麻烦 建议选择英国伦敦vps
|